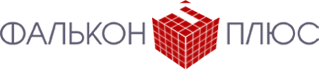Замена сертификата ЭП/ЭЦП
Инструкция по получению и замене сертификата ключа подписи с помощью
«Мастера выпуска сертификатов»
При установленном криптопровайдере «КриптоПро» CSP версии не ниже 4.0 получение сертификата возможно с помощью WEB-обозревателей:
- MS Internet Explorer версии 7.0 и выше;
- Chrome 7.0.5177.41 и выше;
- Opera 10.5 и выше;
- Mozilla Firefox 3.6 и выше.
Для получения сертификата необходимо воспользоваться «Мастером выпуска сертификатов».
Если «Мастер выпуска сертификатов» запускается впервые, появится сообщение «Расширение не установлено» (Рис. 1). Необходимо нажать кнопку «Установить» и запустить скачанное расширение следуя указаниям «Мастера установки».
 Рис. 1
Рис. 1По завершении установки обновить страницу браузера, нажав клавишу «F5». После этого можно приступать к получению сертификата ключа подписи (Рис. 2).
 Рис. 2
Рис. 2 Для получения сертификата «По карточке доступа» необходимо на открывшейся странице нажать кнопку «Карточка доступа» и затем после ввода ID маркера и пароля (ВНИМАНИЕ: раскладка клавиатуры должна быть английская, Caps Lock выключен) нажать кнопку «Далее» (Рис. 3).
 Рис. 3
Рис. 3Или для плановой замены сертификата (по действующему сертификату) следует нажать кнопку «По сертификату». При этом для проведения аутентификации пользователя в окне появится список установленных на данном компьютере сертификатов. В этом списке нужно выбрать сертификат, который требуется заменить, и нажать «Далее».
После этого в открывшемся окне нужно проверить данные и, если все правильно, нажать «Согласен».
Если данные указаны некорректно, необходимо нажать «Не согласен» и ознакомиться с рекомендациями к дальнейшим действиям.
Далее введите паспортные данные физического лица, указанного в сертификате, и нажмите «Продолжить».
Далее откроется окно с предложением выбрать ключевой носитель (Рис. 4).
 Рис. 4
Рис. 4Выберите удобный для вас носитель и нажмите «Далее».
Примечание: в качестве ключевого носителя может выступать реестр Вашего компьютера или съемный носитель (токен, флеш-накопитель). При использовании съемного носителя необходимо убедиться, что носитель подключен к компьютеру.
Откроется окно «Биологический датчик случайных чисел» (Рис. 5). После ознакомления нажмите кнопку «Далее».
В процессе работы датчика нужно нажимать произвольные клавиши на клавиатуре (кроме клавиши Esc) или произвольно двигать курсором мыши в поле окна датчика.
 Рис. 5
Рис. 5Если используется ключевой носитель «token», по окончании работы «Биологического датчика случайных чисел» откроется окно с предложением ввести PIN-код. Предустановленные пароли для token:
- для eToken и JaCarta — 1234567890;
- для Рутокен и ESMART — 12345678.
Если используется другой ключевой носитель, появится предложение установить пароль на контейнер (Рис. 6), в котором будут храниться сгенерированные ключи и сертификат.
Если не хотите устанавливать пароль, нажмите сразу кнопку «Далее».
Если Вы установили пароль, то следует помнить, что при его утере дальнейшая работа с сертификатом будет невозможна.
 Рис. 6
Рис. 6Затем распечатайте заявление на выдачу сертификата нажав на кнопку «Посмотреть и распечатать заявление» (Рис. 7).
 Рис. 7
Рис. 7
Оформите заявление и сведения о запросе и сканы документов направьте на электронный адрес otp@falconplus.ru.
Затем на том же рабочем месте через
Для продолжения необходимо на открывшейся странице нажать кнопку «По карточке доступа» и затем после ввода ID маркера и пароля (ВНИМАНИЕ: раскладка клавиатуры должна быть английская, Caps Lock выключен) нажать кнопку «Далее» (Рис. 3).
Выберите незавершённую сессию и нажмите «Далее» (Рис. 8).
 Рис. 8
Рис. 8Далее откроется страница для создания резервной копии ключа (Рис. 9).
 Рис. 9
Рис. 9
Создание резервной копии ключа не обязательный шаг, но мы настоятельно рекомендуем вам сделать копию. Для этого нужно нажать кнопку «Создать» и действовать в соответствии с запросами «Мастера».
Если вы не будете делать резервную копию, нажмите «Далее» и в следующем окне — «Готово» (Рис. 10).
 Рис. 10
Рис. 10